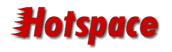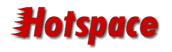|
To access the email account settings in Outlook 2000, you
need to...
Click on the Tools drop-down menu
Click on the Accounts (or Settings) option
If you clicked on Accounts, you should see the following screen,
try clicking on the Mail tab.
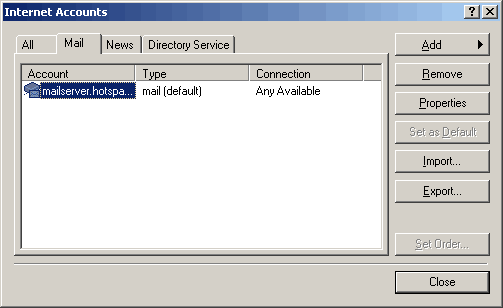
If however, you clicked on Services, you will see the following
screen.
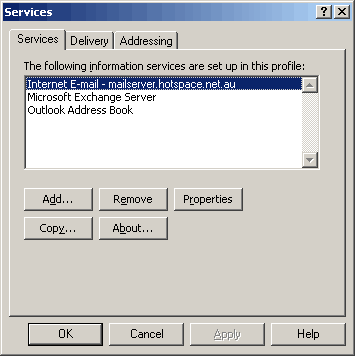
Apart from that difference, the rest of the process is the
same.
You should see a list of accounts. Your Hotspace mail account
will usually be called "mailserver.hotspace.net.au",
but you may have named it something else.
Double-click an account name to access it's properties.
The first properties dialog you will see is General.
You can edit your Personal Information on this page.
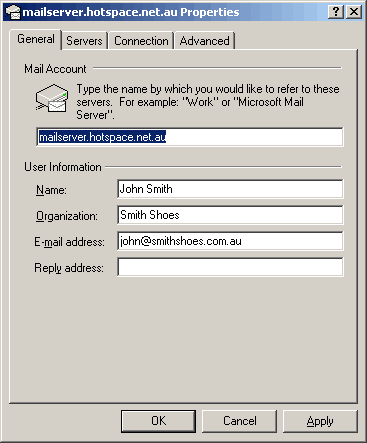
The second tab is Servers. This is where the important
settings are kept.
The Incoming mailserver (POP3) field should read: mailserver.hotspace.net.au
The Outgoing mailserver (SMTP) field may read the same,
or it may have the name of your ISP's smtp server. Below that
is your username/password combination. Remember, your username
should be your complete email address. Finally, if
you do have the Hotspace mailserver set as your Outgoing (SMTP)
server, then you need to tick the box next to "My
server requires authentication".
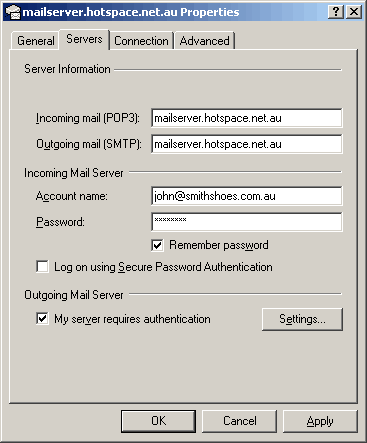
If you click on the Settings button, a small dialog
will appear.
This should be set to "Use same settings as my incoming
mailserver". Then click OK
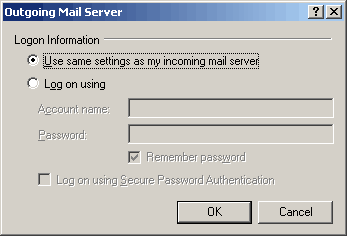
Now click on Connection. The settings here vary widely for
all of our customers. If your organisation has a network of
computers that share the one internet connection, then this
will be set to "local area network (LAN)". If you
have a modem with your computer, this will be set to "phone
line".
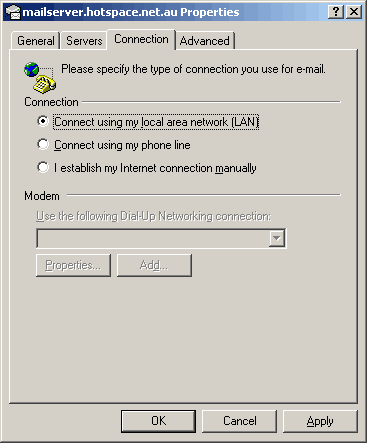
The Advanced settings don't need to be visited often.
The Hotspace mailserver uses standard ports 25, and 110, so
these shouldn't be changed. If you have been experiencing
problems downloading large email (i.e. it takes a long time,
or you have a slower modem), then you may need to increase
your Server Timeouts setting.
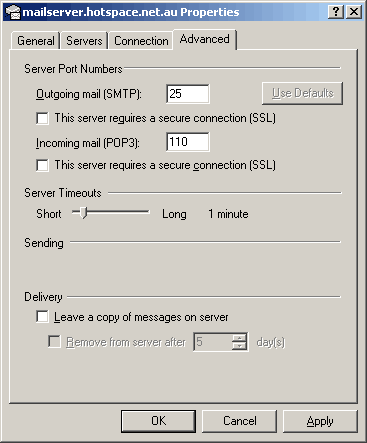
That's all for this one, you can click OK, and then
click Close (for Accounts), or OK again (for
Services).
|